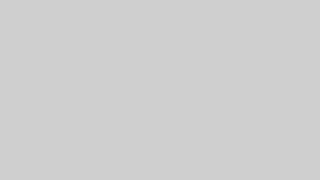一眼レフで撮った画像の保存で困ったことはありませんか?
特にRAW画像はクラウドストレージでは対応してないところもあり、ファイルサイズも大きいので保存が面倒ですよね。
以前、AmazonのPrimeフォトを紹介しましたが、それ以外にもオススメなストレージサービスがあります。
それはGoogleフォトです。これはGoogleの会員であれば誰でも利用することができ、同期もアプリから簡単にできて初心者の人でも使いやすいと感じたのでこの記事で紹介します。
Googleフォトで保存できる容量と料金

GoogleフォトはGoogleのアカウントを持っていれば誰でも利用することができます。
利用できる容量はプランによって異なり、無料会員の場合は15GBまでとなっています。
| 15GB | 100GB | 200GB | 2TB | |
| 月額料金 | 無料 | 280円 | 380円 | 1300円 |
| 年額料金 | 無料 | 2800円 | 3800円 | 13000円 |
RAW画像を保存するのであれば15GBだと物足りないので、最低でも100GBはほしいですね。
僕は100GBのプランを契約しています。旅行などで写真を撮るのがメインですが、今のところ60GBほどしか使っていないのでしばらくは大丈夫そうです。
もし足りなくなっても途中からプランも変更できるので安心です。
Googleフォトで同期する方法
同期の方法は簡単でスマホやパソコンにアプリを入れて、設定が終わると自動で同期が始まります。
パソコンにアプリを入れる
まず、Googleフォトのアプリをダウンロードします。
ダウンロードはこちらから。
https://photos.google.com/apps
ダウンロードが終わったら表示通りにインストールします。

Googleアカウントにログインします。
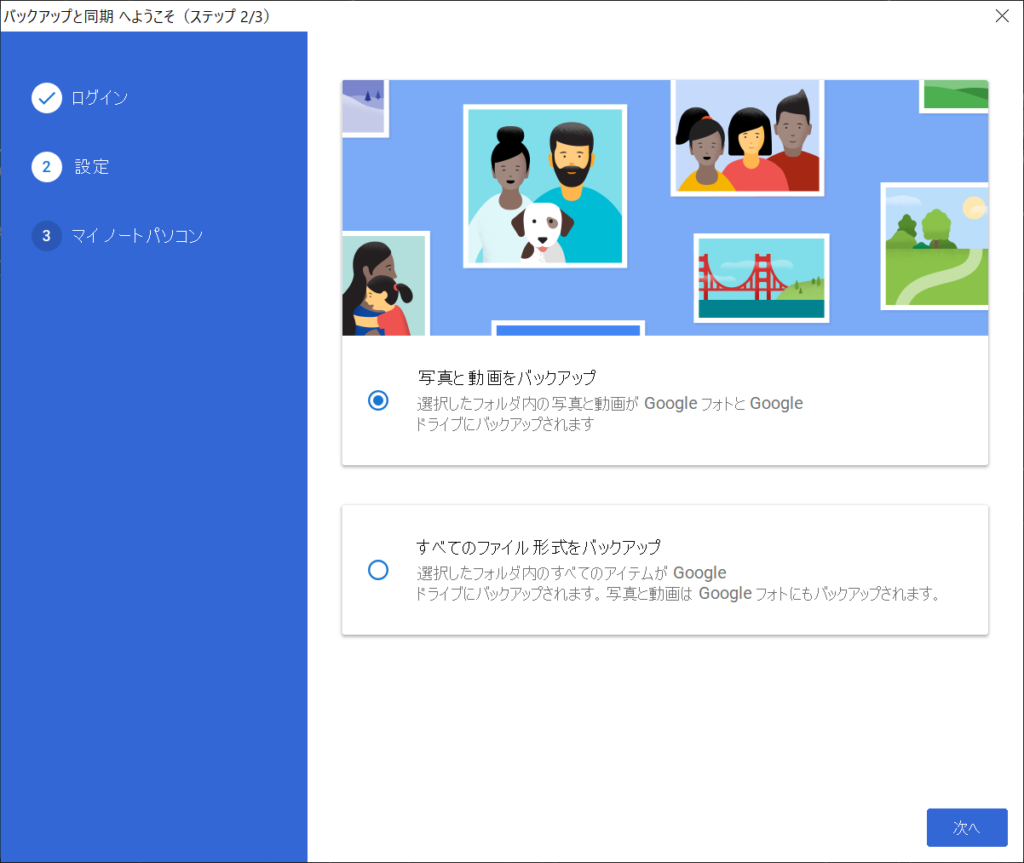
バックアップするファイルの形式を選択します。
画像や動画のみをバックアップしたい場合は上をチェック、それ以外のファイルをバックアップしたい場合は下にチェックを入れましょう。
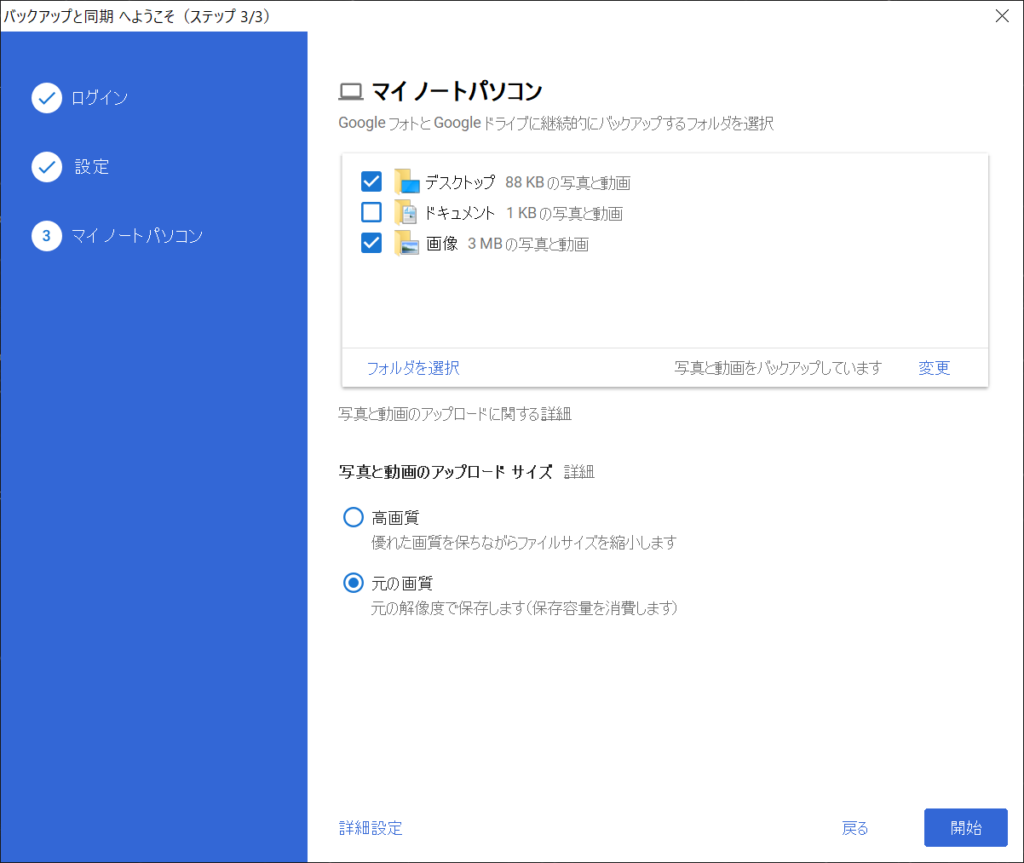
バックアップするファイルのフォルダを選択します。
画像の場合は画像フォルダを選択しておきましょう。ファイルサイズを圧縮すると容量を消費せずに、バックアップする事が可能ですが、それでは意味がないので元の画質でアップロードします。
アップロードしたファイルを確認する
アップロードが終わったらちゃんと同期が完了しているかを確認しましょう。
Googleフォトを開いて、画像を選択して情報を確認してみましょう。

ファイル形式がARWになっていたらRAW画像のバックアップは完了しています。
終わりに
クラウドストレージも普及して、写真のバックアップもお手軽にできるようになりました。
Googleフォトで自動同期を設定しておけばバックアップし忘れる心配もないので安心ですね。有料プランも月250円くらいから利用できるので、保存容量が足りなくなればそちらを契約してみるのもアリかと思います。
それでは。