生配信サービスのSHOWROOMはスマホのアプリからお手軽に配信することができますが、音とか映像にこだわるならやっぱりパソコンからのほうが良いですね。
パソコンで配信する場合はウェブカメラやオーディオインターフェース、配信ソフトの設定が必要になり、少し手間がかかります。初めてやる人は少し戸惑うかもしれませんが、意外と簡単に始められますよ。
ということでパソコンからSHOWROOMで配信する方法を解説していきたいと思います。
SHOWROOMで配信するのに必要なもの
Webカメラ
顔出し配信する上で必須になるのがWebカメラです。
信頼できるメーカーのものがおすすめで、僕が使用しているのはロジクールのWebカメラです。
2年間の保証もあり長く使う場合でも安心ですね。
マイクやオーディオインターフェース
ただ配信するだけであればWEBカメラだけでも良いかもしれませんが、高音質で配信したい場合や弾き語りなどをやりたい場合はオーディオインターフェースを使うのをオススメします。
僕が使用しているマイクとオーディオインターフェースは別記事にまとめましたので参考までにどうぞ。

配信ソフト
配信ソフトですが公式で推奨されているのがOBS Studioというソフトがあるので、そちらを使っていくことにします。
WindowsはもちろんのことMacやLinuxにも対応しています。
SHOWROOM配信の設定
まず最初にOBS Studioを起動して左上のファイルから設定を開き、配信設定を開きます。
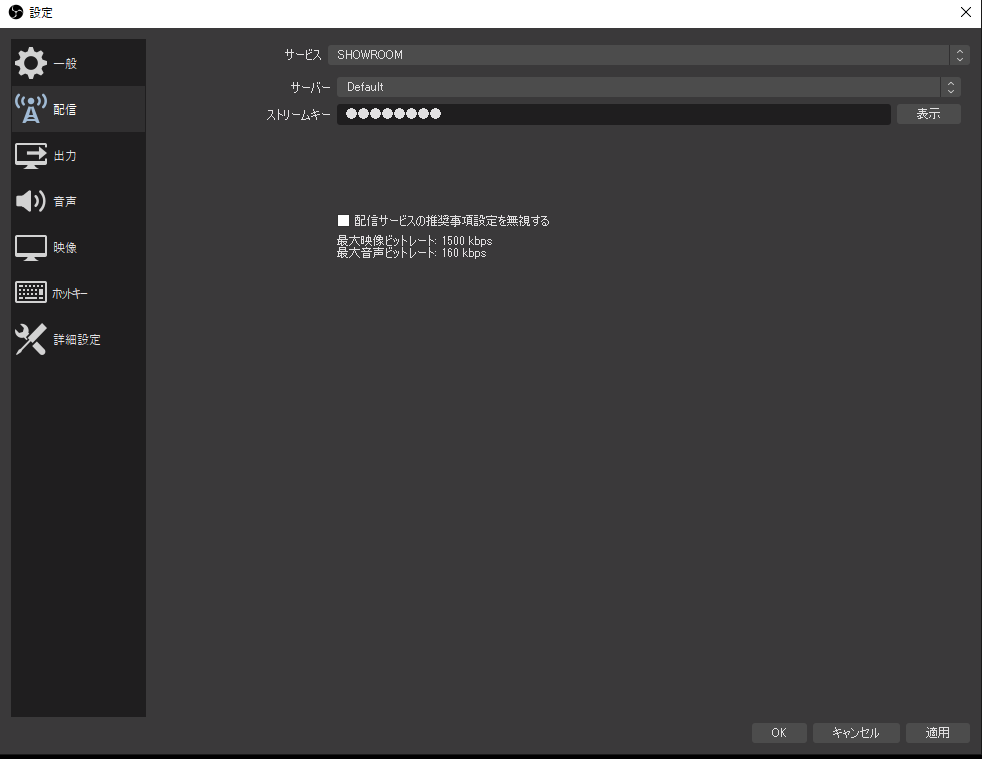
サービスをSHOWROOMに設定して、ストリームキーを入力します。
サーバーとストリームキーはSHOWROOMにログインして左上のボタンから配信ボタンを押します。
このボタンを押しただけでは配信されないのでご安心ください。
そしてストリームキーを配信設定の欄にコピペします。
ストリームキーは配信する度に変わるので、配信する前に毎回設定画面を開いて変更しておきましょう。
出力を設定
次に出力を設定します。
先ほどの設定画面の左側の出力を選択します。
- 出力モード:詳細
- タブ:配信
- オーディオトラック:1を選択
- エンコーダ:x264
- 配信サービスのエンコーダ設定を適用する:チェックあり
- 出力をリスケールする:チェックなし
- レート制御:CBR
- ビットレート:1500
- 特定バッファサイズを使用:チェックなし
- キーフレーム間隔:2
- CPU使用のプリセット:変更不要
- プロファイル:main
- チューン:zerolatency
- x264オプション:入力不要
映像と音声の設定
先ほど開いた出力設定の画面の音声タブを選択します。
ここで全てのトラックの音声ビットレートを96に設定します。
次に映像の設定を行います。
左側の映像を選択して以下の通りに設定してください。
・基本 (キャンバス) 解像度:1920x1080 ・出力 (スケーリング) 解像度:1280x720 ・縮小フィルター:バイキュービック (先鋭化スケーリング、16 のサンプル) ・FPS共通値:30
基本解像度は1920×1080ですが、使っているディスプレイの解像度が低かったりする場合はディスプレイの解像度に合わせてください。
Webカメラや配信画面の設定
次にWebカメラや配信画面の設定を行っていきます。
先ほど開いていた設定画面は閉じて、下側にあるソースにある+ボタンをクリックします。
Webカメラを使用する場合は、映像キャプチャデバイスを追加します
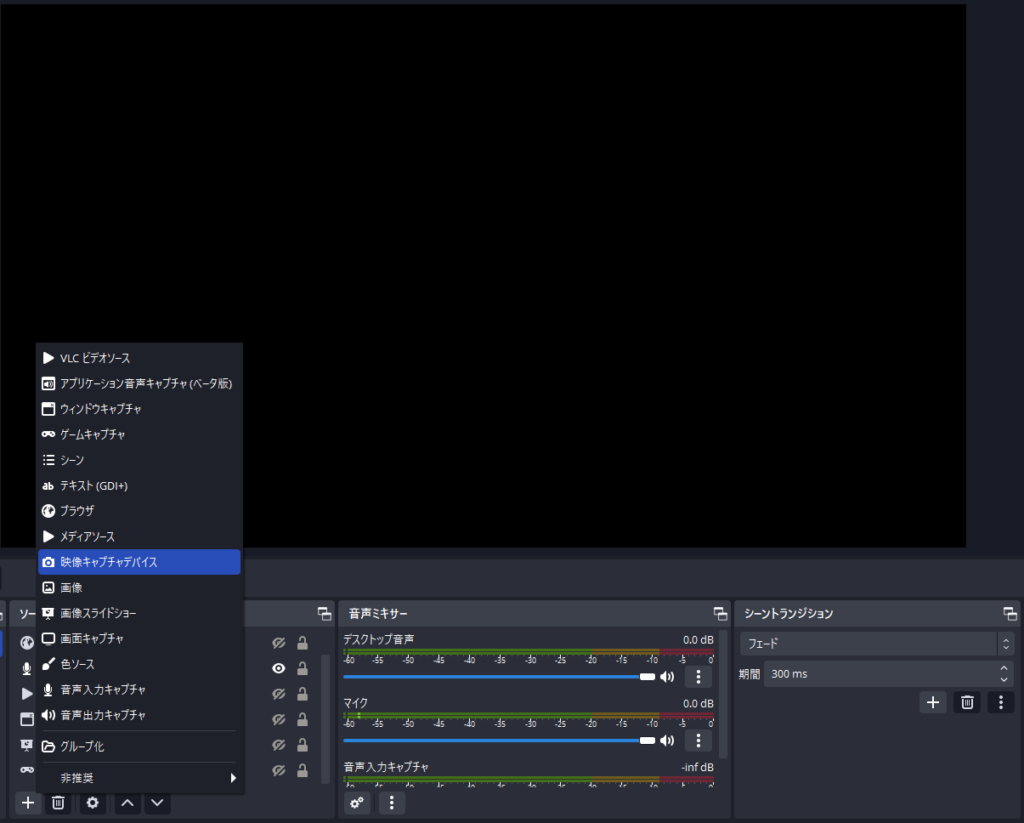
名前は分かりやすくWebカメラと設定しておきましょう。
明るさやコントラストを調整して終了です。
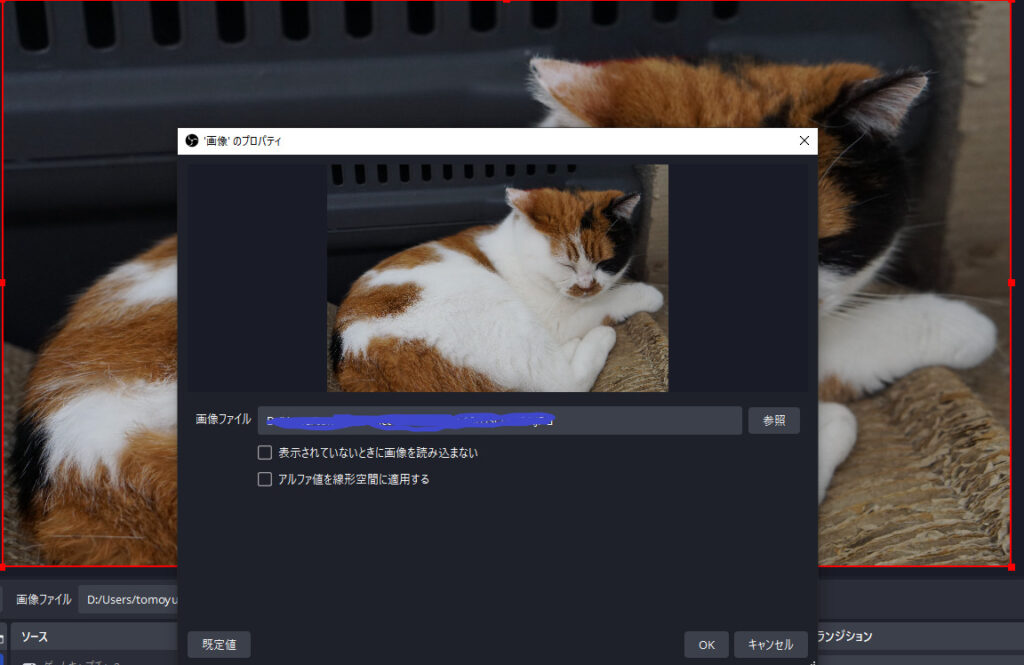
映像無しで音声のみで配信する場合画像を設定しましょう。
ソースの+ボタンをクリックして画像を選択します。
画像はパソコンに保存してある任意の画像を設定しましょう。
終わりに
配信ソフトの設定はやや面倒ですが、弾き語りの配信など音質にこだわりたい場合はパソコンからの配信がオススメです。
ここで他の配信者を差を付けるのも良いと思います。
それでは。












