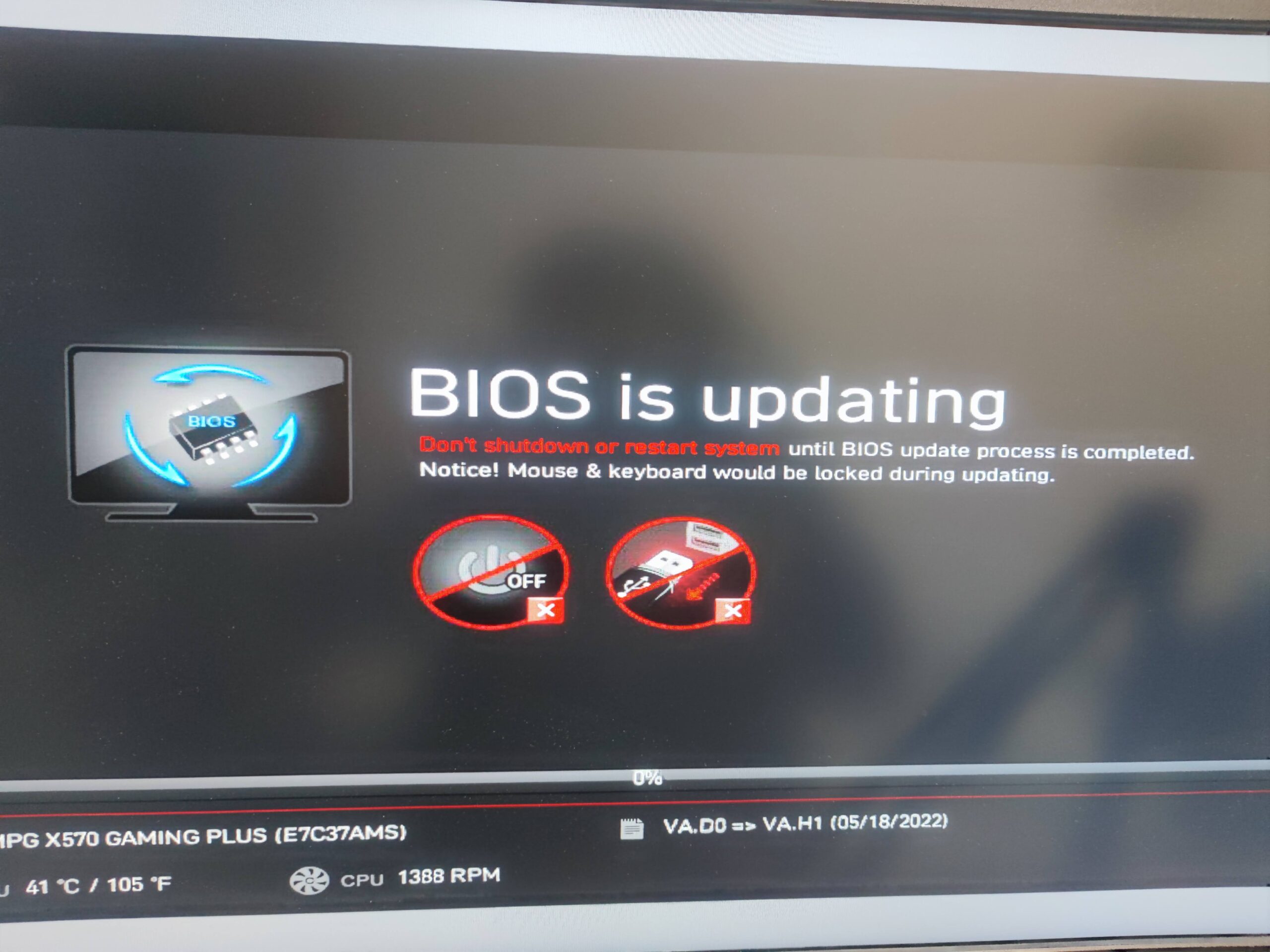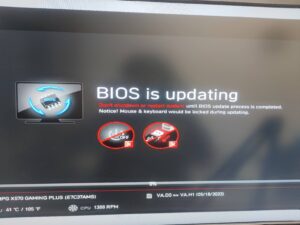Windows11への無償アップデートが提供され始めましたが、アップデートをしようと思ってもtpm2.0の有効化がされておらず、アップデートができなくて困りました。
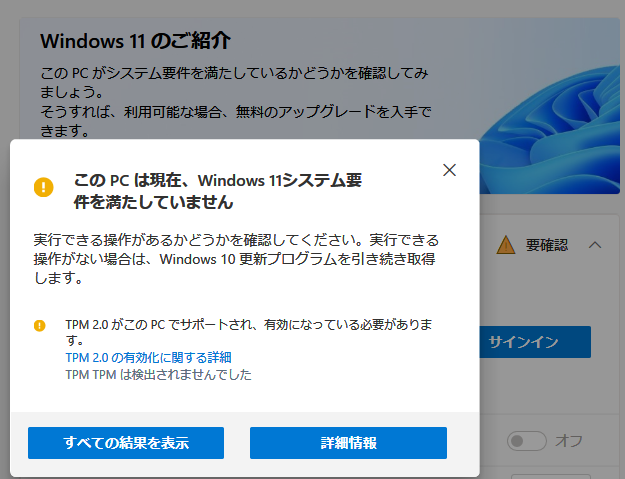
僕の場合は自作パソコンで、スペックも十分にありますし使い始めたのも結構最近なのですが、場合によってはBIOSのアップデートや設定を変更してtpm2.0を有効にする必要があるようです。セキュリティ機能らしいのですが、良く分からんのでとりあえず更新していきます。
Windows11で必要なtpm2.0を有効化する
tpm2.0を有効化する方法ですが、いくつかの手順があるので順番に紹介していきます。
BIOSのアップデートを確認する
まず最初に必要なのが、マザーボードのBIOSのアップデートを確認するところです。
特に古いマザーボードだと、発売当初はWindows11に対応していなくても、後日配布されたBIOSでWindows11に対応しているパターンもあるので、まず最初にこちらをチェックしましょう。
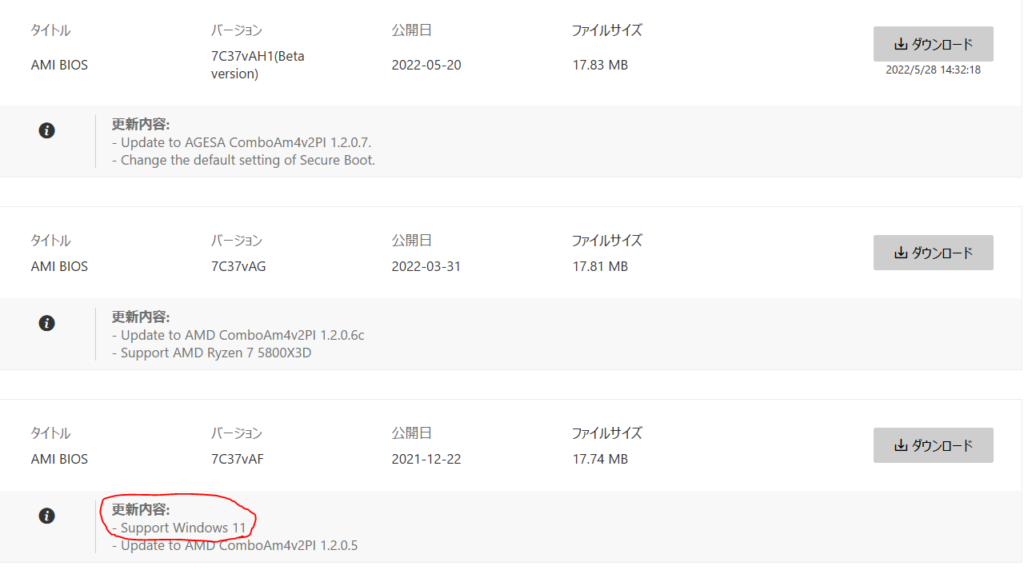
僕が使用しているのはMSIのX570ですが、アップデートでWindows11に対応したとのことなので、まずはこちらをアップデートします。
メーカーによってアップデートする手順は若干異なりますが、BIOSをインストールするためにUSBメモリが必要になる場合があります。
BIOSのアップデートをインストールする
オンラインでアップデートすることも可能ですが、失敗を防ぐためにもUSBでやるのをおすすめします。公式サイトからダウンロードしたファイルをフォーマットしたUSBメモリに入れます。
他にファイルは入れずBIOSのファイルだけ入れてくださいね。
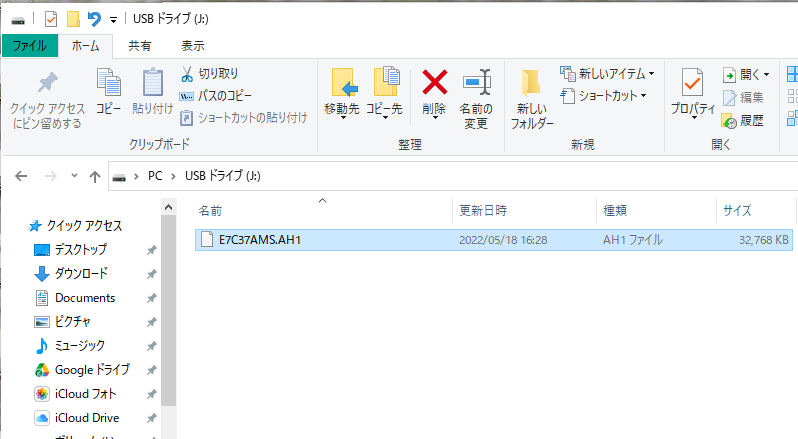
X570にはBIOSアップデート用のUSB端子があるのでそちらに差し込みます。
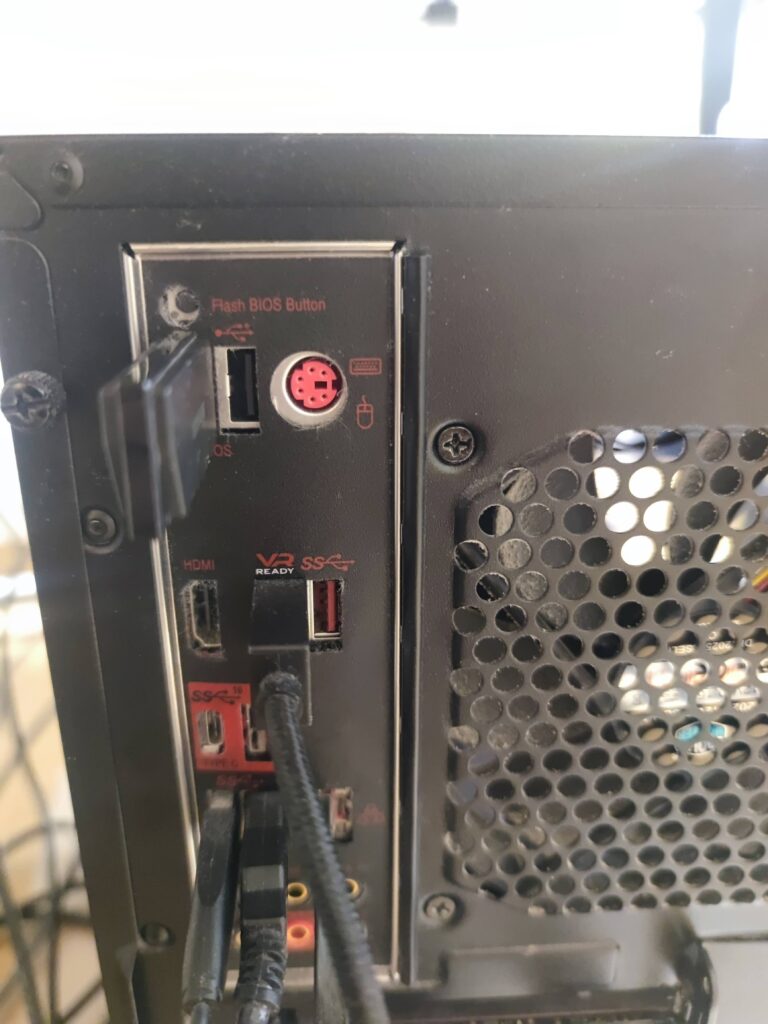
次にパソコンを再起動し、DELキーを連打してBIOSを起動。BIOSの画面からBIOSの更新を行います。
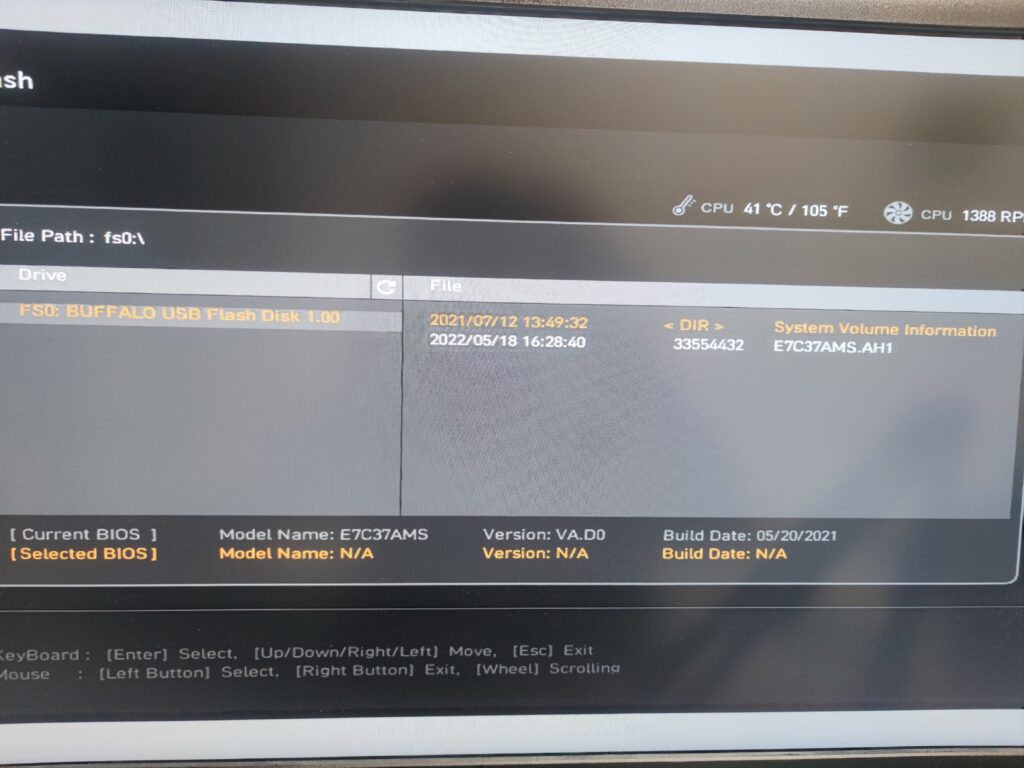
ここで先ほどメモリに入れたファイルを選択します。(日付の新しいもの)
ということで更新を始めていきましょう!
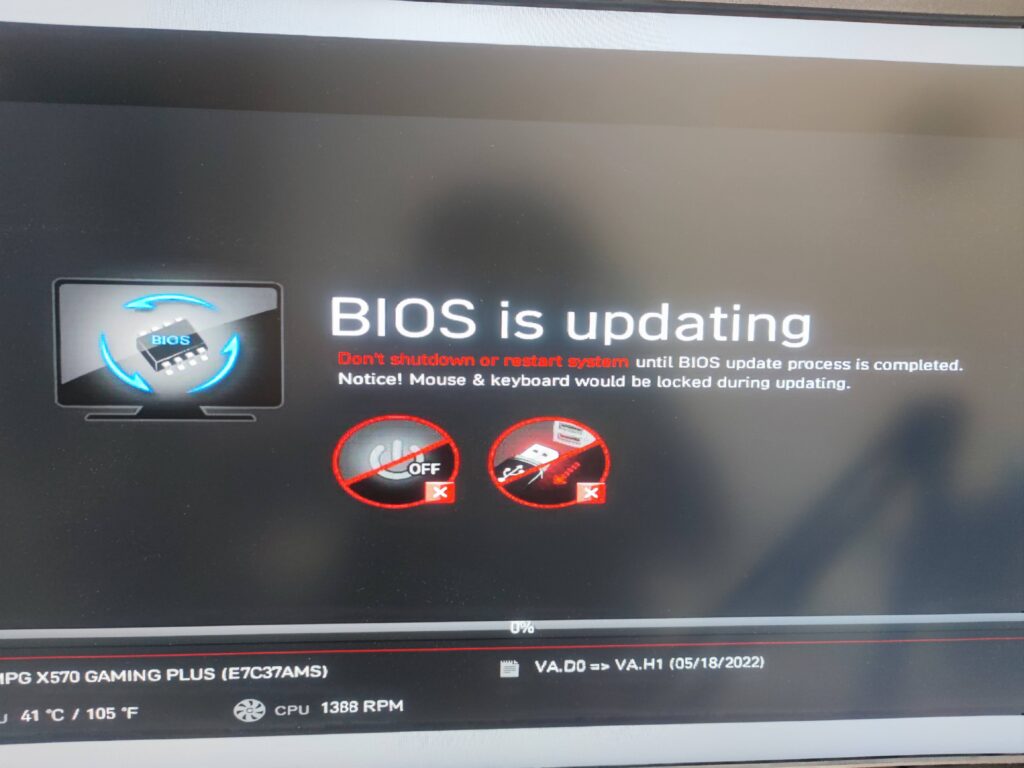
更新には数分かかりますが、電源を切ったりUSBを引っこ抜いたりは絶対にしないでくださいね!
失敗してしまうとパソコンが起動しなくなってしまうので、ここはのんびり待ちましょう。
しばらくするとパソコンが自動で再起動するので、Windowsの画面が表示されたら無事に更新終了です。
BIOSからtpm2.0を有効化する
BIOSのアップデートが終わったら次はBIOSを起動してtpm2.0を有効化していきます。
先ほどと同様にパソコンの電源を付けて、DELキーを連打します。
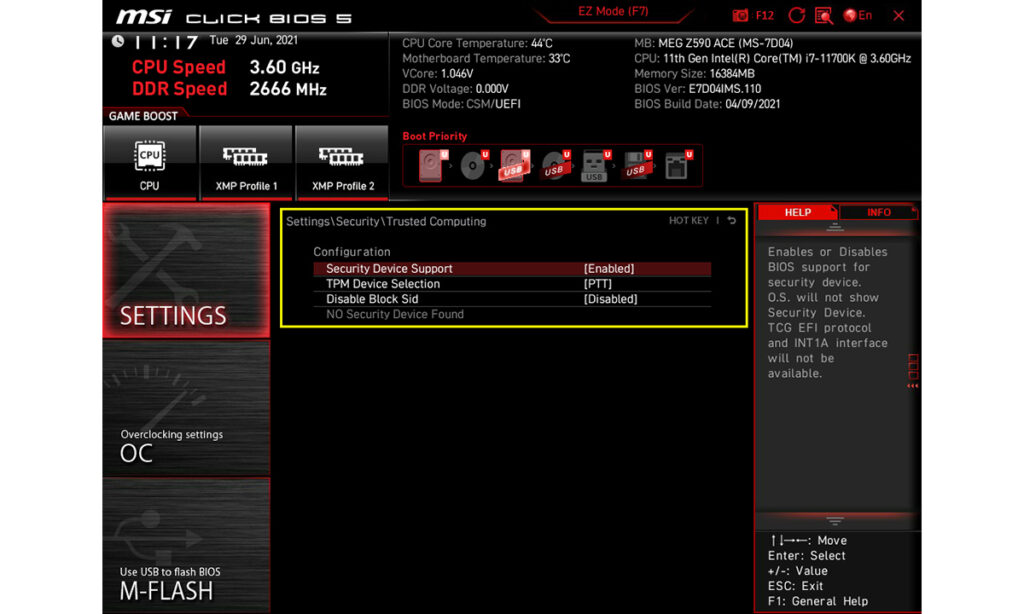
BIOSを起動してSetting→Security→Trusted Computing→Security Device Supportの順に選択します。
Security Device SupportをEnableに設定したら、保存して終了します(F10キー)
無事にWindows11へのアップデートが可能に
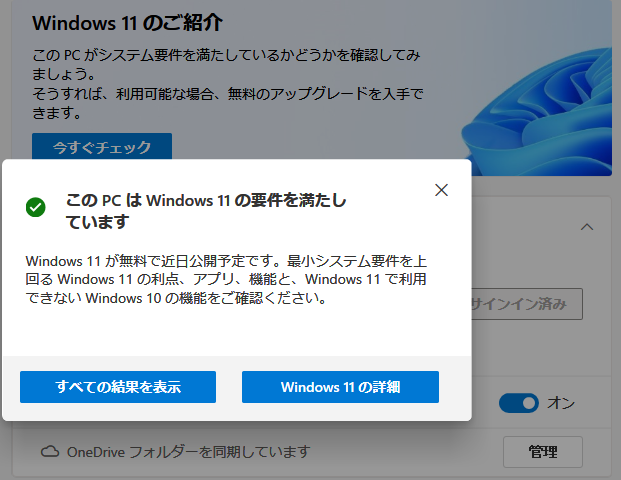
再び確認してみるとtpm2.0が有効になったようで、Windows11へのアップデートが可能となりました。僕の環境だと、BIOSの設定をいじらなくてもアップデートを完了させるだけで対応しました。
とはいえ使っているソフトの互換性とかの関係でしばらくはアップデートしないつもりです。
終わりに
Windows11に必要なtpm2.0をインストールする手順ですが、BIOSのアップデートが必要だったりと中級者〜上級者向けな感じの作業ではありましたが、無事に行うことができました。
BIOSの更新は少しリスクは伴いますが、普通に行っていれば失敗するようなことはまずないので、ぜひ行ってみてくださいね。それではー