ゲーム配信ではOBSなどの配信ソフトが必要になりセットアップも少し面倒で初心者の人にはオススメしづらいのですが、Twitchでは公式でTwitch Studioというソフトがあり、他の配信ソフトと比べると比較的簡単にゲーム配信を行うことができます。
設定もインストールから画面の設定まで5分あれば終わるかなという感じです。
この記事ではTwitch Studioの設定方法や配信で必要になるものを紹介していきますね。
Twitch Studioから配信するのに必要なもの
配信用のPC

ゲームをやるだけでなく配信も行うのであれば、それなりのスペックが必要になります。
Twitch Stduioの最低/推奨スペックは以下の通りになりますが、これは配信するゲームによっても異なるので、十分なスペックがあるパソコンを用意しましょう。
| 必要動作環境 | 推奨動作環境 | |
| OS | Windows 7 64-bit | Windows 10 64-bit |
| グラフィック | DirectX 11互換 | NVIDIA GTX 10シリーズ以降 |
| メモリ | 4GB以上(2GBの空き容量) | 8GB以上 |
| CPU | 4コアのIntelまたはAMD社製CPU | 8スレッドのIntelまたはAMD社製CPU |
ゲーミングPCを組んでいるのであれば、グラフィックボードやCPUは基本的に大丈夫だと思うのですが、ゲームと配信ソフトを同時に起動するのであれば、メモリの量は少し余裕を持って16GB以上は積んでいたほうが良いと思います。
ちなみに僕は32GB積んでいますが、使用率は最大でも60%ほどなので不足することはまずありません。参考までにどうぞ
マイクやヘッドセット

こちらはゲームの配信をするならほぼ必須と言えるものですね。
マイク単体かヘッドセットを悩むかと思いますが、オススメはヘッドセットです。
価格も6000円程度でお手頃なものが多いのでこれを機会に購入するのが良いと思います。
必要であればWebカメラ
顔出しで配信するのであればWebカメラも用意しましょう。
そのままだと写りが良くないので、配信用の照明もあると尚良です。
本格的にやるならオーディオインターフェースがオススメ

マイクもUSBで接続するだけのお手軽なものもありますが、音質とかにもこだわりたい人はオーディオインターフェースや専用のマイクを使うのをオススメします。
僕はSteinbergのUR12とSM-58というマイクを使っていて、配信をあとから聞いてみても声の音質などもバランスが良く、手元のノブで音量もすぐに変更できるので重宝しています。

Twitch Studioのダウンロードと設定
Twitch Studioをダウンロードする
配信ソフトは色々と種類がありますが、今回は一番設定が簡単なTwitch Studioで行っていきます。
OBSとかでもいいんですけど、設定がちょっと面倒なので。。
配信ソフトは公式サイトからダウンロードします。
Twitchアカウントでログインして表示画面に従って設定を完了させます。
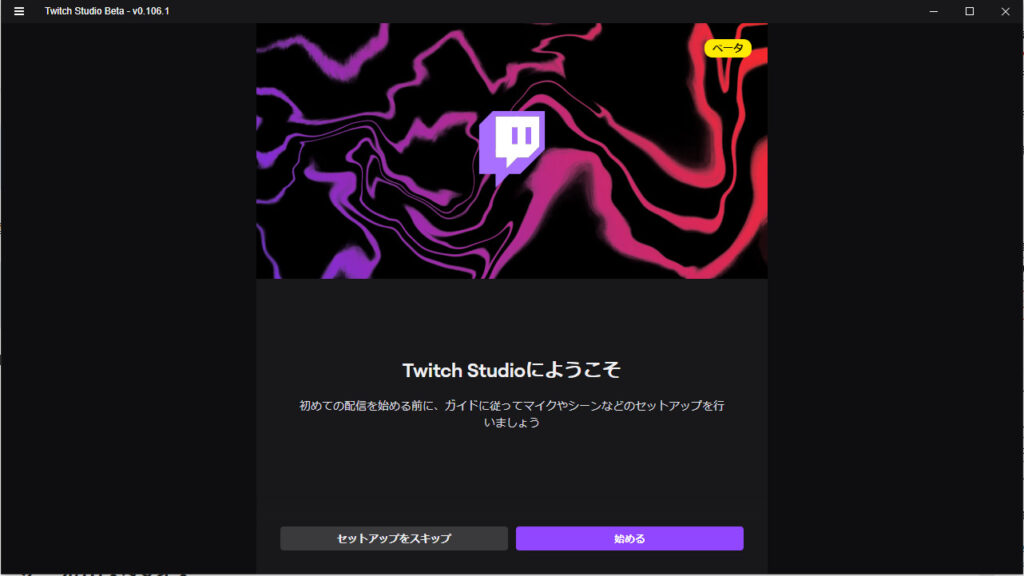
マイクをセットアップする
まず最初にマイクの設定を行っていきます。
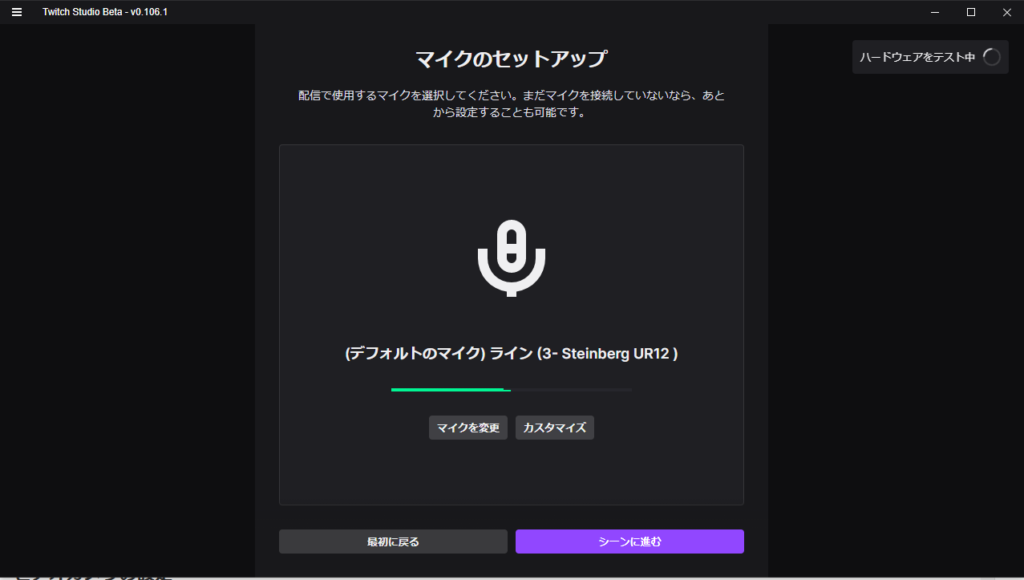
配信で使うマイクの設定ですが、試しにマイクに向かって話しかけてみて音量のチェックなども行うと良いですね。音が小さすぎたり大きすぎたら調整しておきましょう。
確認ができたら右下にある「シーンに進む」をクリックします。
シーンのカスタマイズ
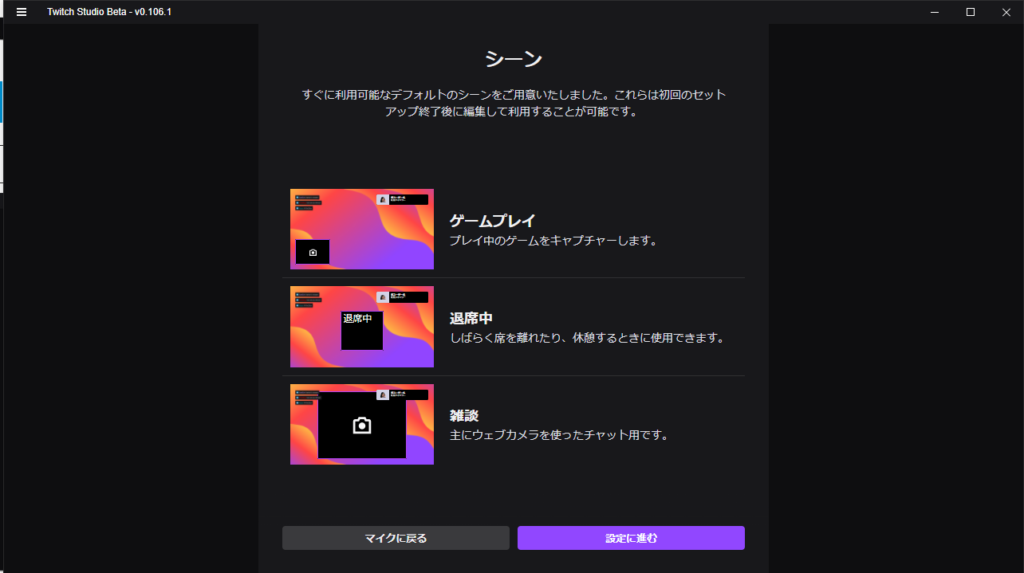
シーンの選択ですが、特にこだわりが無ければゲームをプレイのままでOKです。
次に設定に進みます。
配信画質の設定
これはパソコンのスペックやインターネットの回線速度を元に自動で適切な設定が表示されます。

僕の使っているパソコンではフルHDの60FPSが最適となりましたが、こちらは使っているパソコンによって変わってきます。Twitchはスマホから見る人も多いので個人的には720pあれば十分かなと思います。1080pまであると重くなって見られない人も出てきそうなので。
これも特にこだわりが無ければこのままでOKです。
Twitch Studioから配信を開始する
配信したいゲームを起動したら、左上のメイン画面共有を選択して、起動しているゲームを選択します。
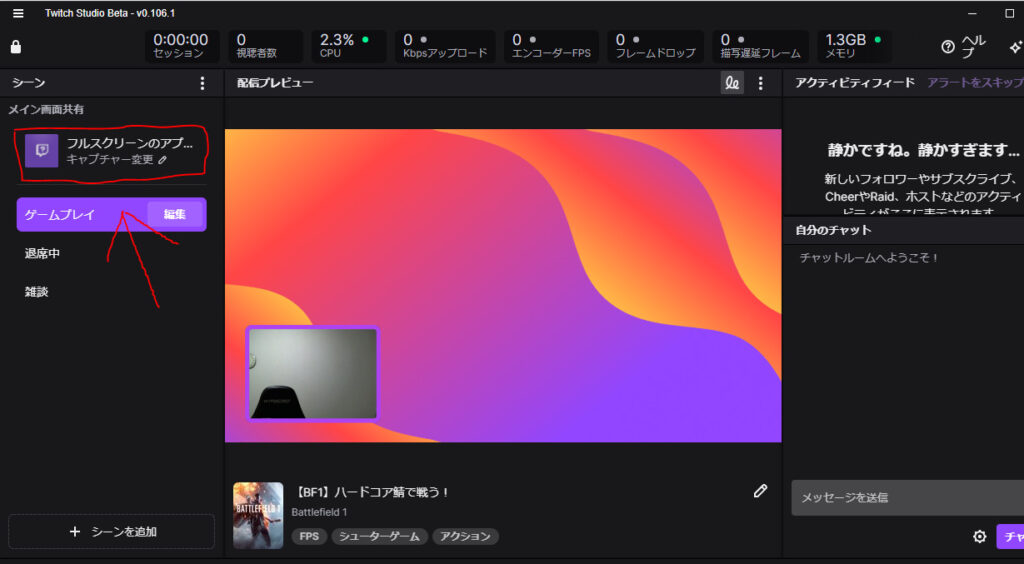
すると起動しているソフトの一覧が表示されるので、配信をしたいゲームを選択しましょう。
ゲームを選択すると画面がこのように。

このようにゲームの画面が反映されているのが分かりますね。
これで設定はほぼ終了となります。試験配信をしてみて画質や音量などのチェックを行っておくとより安心ですね。
終わりに
Twitchでのゲーム配信ですが、専用のTwitch Studioを使うことで簡単に始めることができます。
用意するものは色々とありますが、昔よりもお手軽に始めることができるので、試してみたい人はぜひチャレンジしてほしいなと思いました。
それでは。















コメント